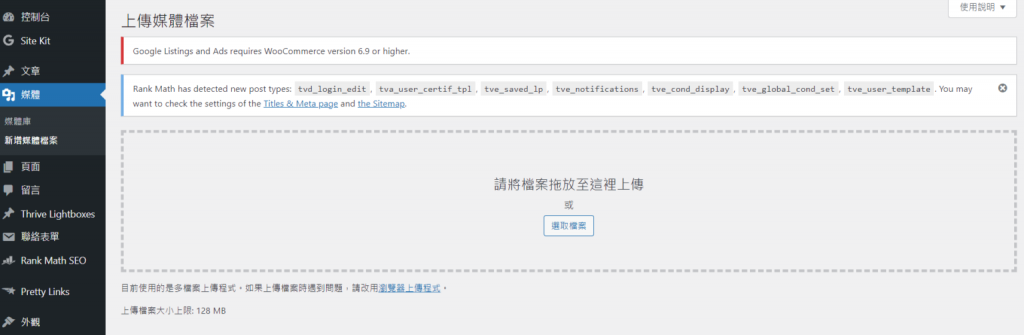成功建立好網站,發現WordPress網站後台選項這麼多,看得霧沙沙,下方會說明網站後台設定,之後使用就會越來越順利囉
進到網站後台,點選「文章」這裡會列出全部項目

新增文章 : 新增一篇文章
文章發佈狀況 : 顯示發佈或是草稿的文章
文章的日期 : 選擇分類篩選
搜尋文章 : 使用關鍵字搜尋文章
文章的列表 : 標題、標籤、日期、分類
同樣在網站後台,選擇網站「文章」會看到下方功能
文章標題 : 新增文章的標題
永久連結 : 文章的網址
新增媒體 : 使用插入圖片按鈕新增
頁面的發布狀態 : 「發佈」或「草稿」的頁面
文章格式 : 標準的格式
精選圖片 : 顯示文章中的封面圖片
標籤 : 註記這篇文章的重點
分類 : 設定文章的分類
按照日期及分類來篩選頁面
搜尋頁面 : 使用關鍵字搜尋頁面
頁面清單 : 顯示頁面標題、作者、日期等等
點進「頁面」會看到下方列表
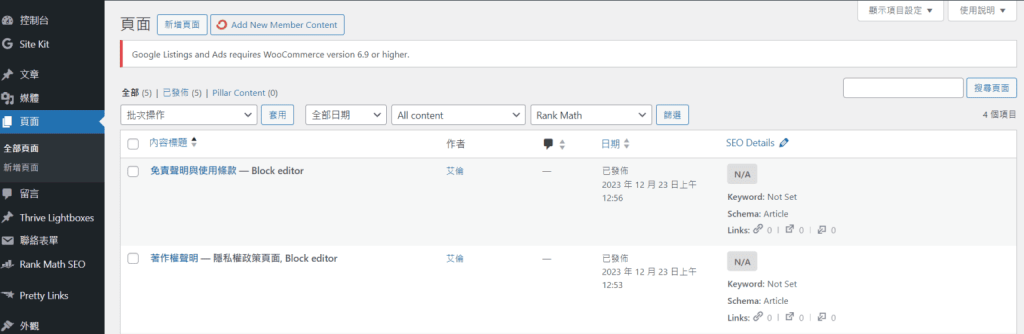
新增頁面 : 新增一個頁面
頁面的發布狀態 : 「發佈」、「草稿」的頁面
按照日期及分類來篩選頁面
搜尋頁面 : 使用關鍵字搜尋頁面
頁面清單 : 顯示頁面標題、作者、日期
文章標題 : 新增文章的標題
永久連結 : 文章的網址
新增媒體 : 使用插入圖片按鈕新增
頁面的發布狀態 :「發佈」或「草稿」的頁面
文章格式 : 標準的格式
精選圖片 : 顯示文章中的封面圖片
標籤 : 註記這篇文章的重點
分類 : 設定文章的分類
按照日期及分類來篩選頁面
搜尋頁面 : 使用關鍵字搜尋頁面
頁面清單 : 顯示頁面標題、作者、日期等等
如果需要用到圖片,可以點選媒體,檢視或上傳圖片,有下方功能
新增媒體 : 從電腦上傳圖片
檔案項目 : 分成「列表」和「格狀」,能自由選擇檔案,很方便管理
搜尋圖片 : 用關鍵字搜尋圖片
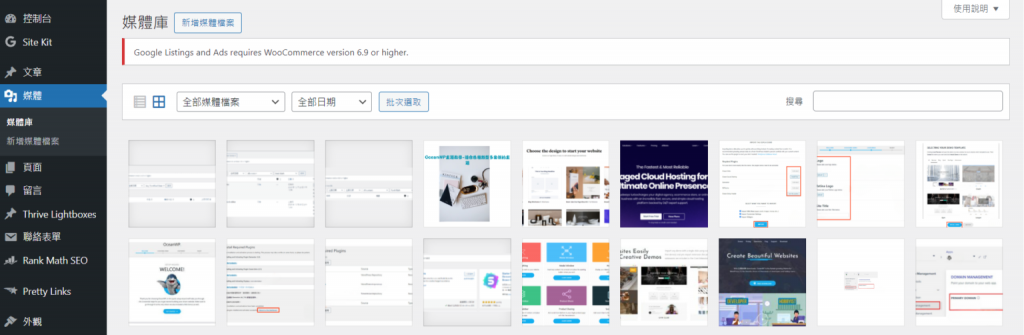
在每一張圖片或檔案都會清楚顯示格式大小、名稱、類別
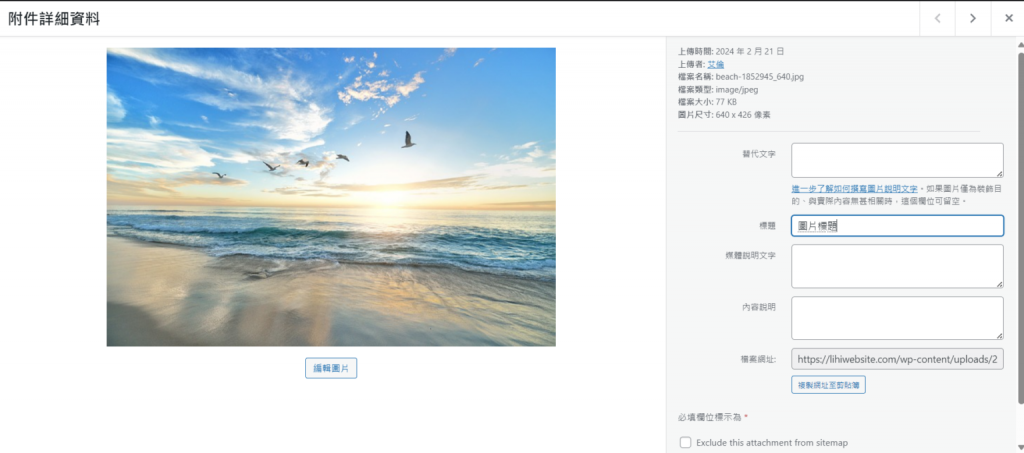
進到媒體庫,點選新增媒體,選擇「選取檔案」就能把圖片上傳囉